-
Fotoboeken
Fotoboeken per Oriëntatie
Liggend
Medium
24,5x32cmVierkant
Gamma van Fotoboeken
Premium Classic (Harde kaft) Bestseller!Premium Contemporary (Harde kaft) Bestseller!Regular (Harde kaft) Trendy (Harde kaft) Casual (Soepele kaft)
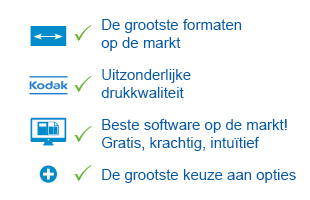
 Fotoboeken A5 Casualvanaf 11,95 €A5A5 14,8x21cm Soepele kaft (Casual)
Fotoboeken A5 Casualvanaf 11,95 €A5A5 14,8x21cm Soepele kaft (Casual) -
Muurdecoraties
Soort van Muurdecoraties
Poster
 Postervanaf 7,95 €Poster
Postervanaf 7,95 €Poster -
Kalenders
Soort van Kalenders
Muurkalenders
Bureaukalenders
Magnetische kalenders
Agenda's
 Magnetische A512,95 €14,8x21cmA5 14m8x21cm
Magnetische A512,95 €14,8x21cmA5 14m8x21cm -
Kaarten
Soort van Kaarten
Postkaart
Aankondiging
 Postkaart Standaardvanaf 2,50 €10,5x14,8cmStandaard 10,5x14,8cm
Postkaart Standaardvanaf 2,50 €10,5x14,8cmStandaard 10,5x14,8cm -
Meer Producten
- Promo
- Zoeken
Downloadbare software:
Om een foto uit te snijden, dubbelklikt u op een foto en kiest u het tabblad “Vorm van de uitsnijding”. De optie “Behoud de bestaande kadergrootte” is standaard aangevinkt, u kunt ze indien nodig uitvinken. Het uitklapmenu “Vorm van de uitsnijding” biedt vier mogelijkheden: Rechthoek (standaard), Ronde hoeken, Rond, Ovaal en Vrije Uitsnijding. Met de knop “Spiegelbeeld” kunt u uw foto weergeven alsof u hem voor een spiegel houdt. Met de knop “Linkse rotatie” kunt u een foto draaien.
Onderaan het venster “Vorm van de uitsnijding" geeft een indicator de kwaliteit van de foto weer: Groen = goed/Geel = middelmatig/Rood = slecht. Voor een optimale afdruk raden wij u ten stelligste aan om foto’s te importeren waarvoor de indicator GROEN is voor een optimale afdrukkwaliteit.
Online software:
Wanneer u geen enkel kader aan de foto toevoegt, kunt u hem uitsnijden. Klik hiervoor op het logo “Vrije uitsnijding" in de werkbalk naast de foto in kwestie. Klik vervolgens op de randen van de afbeelding en pas ze aan.
Downloadbare software:
U moet vooraf naar de “Expert-modus” overschakelen. Vervolgens klikt u op een afbeelding, waarna blauwe vierkanten verschijnen aan de uiteinden van deze zone. Om de afmetingen aan te passen moet u op een van deze vierkanten klikken en de afbeelding aanpassen.
Online software:
U moet gewoon onderaan rechts van de afbeelding klikken (op de dubbele pijl) en ze aanpassen.
Downloadbare software:
Pagina’s mogen niet rechtstreeks in het midden van het fotoboek worden toegevoegd. Pagina’s kunnen achteraan, per 2, worden toegevoegd.
U mag de pagina’s van de creatie echter niet verplaatsen. U kunt dus pagina’s toevoegen aan het einde van uw creatie en ze vervolgens naar de gewenste plaats verplaatsen.
Om pagina’s te verplaatsen, moet u het overzicht van uw pagina verschuiven (onderaan de software), zodat u het in de gewenste volgorde kunt plaatsen. U moet niet in het midden van de pagina klikken, maar in het tekstdeel met vermelding "Pagina X".
Online software:
U kunt pagina’s toevoegen achteraan het fotoboek. Gelieve te klikken op het tabblad “mijn project”, het aantal pagina’s te kiezen en vervolgens te klikken op “OK”.
Pagina's kunnen niet rechtstreeks in het midden van het fotoboek worden toegevoegd. U kunt de pagina's van de creatie wel verplaatsen door te klikken op het logo in de vorm van een fotoboek met de dubbele pijl in de horizontale werkbalk onderaan.
Deze uitleg geldt enkel voor de downloadbare software. De software en het bestand van uw fotoboek (.abm-extensie) bevatten uw foto’s niet. Het abm-bestand geeft de links naar de locatie van uw foto’s. Wanneer de foto’s zich op uw harde schijf bevinden (bevonden), zijn uw foto’s verplaatst, hernoemd of verwijderd. Wanneer de foto’s op een cd-rom staan, moet u de cd opnieuw in de lezer plaatsen en de creatie in de software heropstarten. Wanneer de afbeeldingen op een usb-stick, een externe harde schijf of een netwerkschijf staan, moet u zich opnieuw aanmelden en de creatie in de software heropstarten.
Om dit probleem te vermijden, mag u de foto's (of de map met uw foto's) niet verplaatsen of hernoemen.
Downloadbare software:
Om een nieuw ontwerp te openen, klikt u op het logo van de lay-outeditor op uw Windows-bureaublad. De software opent zich op het onthaalscherm waar u de keuze hebt tussen Fotoboeken, Kalenders, Kaarten en Doeken.
U kunt een bestaand ontwerp op twee manieren openen:
- U klikt op uw bestand met de .abm-extensie.
- Klik op het logo van de lay-outeditor op uw Windows-bureaublad en klik daarna op “Open een bestaand ontwerp” en selecteer het bestand met de .abm-extensie dat overeenstemt met uw bestaande ontwerp.
Online software:
Om een nieuw ontwerp te openen met de online software, moet u naar onze onthaalpagina gaan en klikken op "Start hier". Vervolgens klikt u op "Ik gebruik de online software" en kiest u uw product.
Om een bestaand ontwerp te openen met de online software gaat u naar “Mijn Account” en klikt u op “Mijn ontwerpen” en vervolgens op “Opmaken”.
Dit heeft betrekking op de downloadbare software:
Onze software is zodanig ontwikkeld dat hij zowel voor eenvoudige als professionele doeleinden gebruikt kan worden.
Daarom bestaan er twee creatiemodi:
“Normale modus”: Standaardfuncties.
“Expert-modus": Gevorderde functies. Deze modus geeft u toegang tot meerdere opties en geeft u meer creatievrijheid.
Via de respectievelijke iconen kunt u van de ene naar de andere modus overgaan. In de “Normale modus” zijn de knoppen van de “Expert-modus” grijs en bijgevolg onbruikbaar. In de “Expert-modus” worden die knoppen bruikbaar en zijn ze niet langer grijs.
De knoppen in deze verticale werkbalk zijn:
Expert-modus: Om naar de “Expert-modus” over te schakelen.
Normaal: Om naar de “Normale modus” over te schakelen.
Foto bijvoegen: Hiermee kunt u vierkante kaders (afbeeldingszones) creëren waarin u uw foto’s kunt importeren. U kunt deze vierkante kaders vergroten of verkleinen door op de linkerbenedenhoek van het fotokader te klikken en ze te verplaatsen.
Tekst bijvoegen: U maakt een tekstveld aan waarin u dan tekst kunt invoeren.
Op de achtergrond plaatsen: Om een afbeelding naar de achtergrond te verplaatsen.
Op de voorgrond plaatsen: Om een afbeelding naar de voorgrond te verplaatsen.
Rooster verbergen: Een rooster wordt standaard weergegeven (weergave van merkpunten voor een betere geografische voorstelling van uw huidige creatie). Met deze optie kunt u dit rooster verwijderen.
Met de “Expert-modus” kunt u foto’s als achtergrond gebruiken. Hiervoor moet u naar de expert-modus overschakelen door te klikken op de schaar in de linkse verticale werkbalk. Er verschijnen dan nieuwe knoppen. Klik vervolgens op “Foto bijvoegen”. Er verschijnt een blauw vierkant. Vergroot dit vierkant tot aan de randen van de pagina. In het tabblad “Mijn foto's” klikt u op een foto, die u vervolgens in het blauwe vierkant sleept. Voor foto’s op de voorgrond moet u kleinere blauwe vierkanten creëren, waarin u dan kleinere foto’s sleept.
Om een foto uit te snijden, dubbelklikt u op een foto en kiest u het tabblad “Vorm van de uitsnijding”. De optie “Behoud de bestaande kadergrootte” is standaard aangevinkt, u kunt ze indien nodig uitvinken. Het uitklapmenu “Vorm van de uitsnijding” biedt 5 mogelijkheden: Rechthoek (standaard), Ronde hoeken, Rond, Ovaal en Vrije Uitsnijding. Met de knop “Spiegelbeeld” kunt u uw foto weergeven alsof u hem voor een spiegel houdt. Met de knop “Linkse rotatie” kunt u een foto draaien.
Onderaan het venster “Vorm van de uitsnijding” geeft een indicator de kwaliteit van de foto weer: Groen = goed/Geel = middelmatig/Rood = slecht. Voor een optimale afdruk raden wij u ten stelligste aan om foto’s te importeren met een GROENE kwaliteit.
Downloadbare software:
Dubbelklik op een foto en kies het tabblad “Foto bewerken”.
Het uitklapmenu “Foto bewerken” biedt drie mogelijkheden in de “Normale modus”: Foto-effecten, Boorden en Printkwaliteit. In de "Expert-modus” zijn er daarnaast nog: Helderheid en contrast, Kleurcorrectie en Scherptecorrectie.
Wij leveren geen zwart-witfoto’s wanneer ze worden samengevoegd met kleurenfoto’s. De contrasten bij tussentinten en zwart-wit kunnen namelijk verschillen van die bij zwart-witfoto’s.
Online software:
Dubbelklik op een foto. U kunt de helderheid, het contrast, de saturatie wijzigen, de foto draaien, een spiegeleffect toevoegen, een kleurenfoto veranderen in zwart-wit en rode ogen corrigeren.
Downloadbare software:
Met de optie “Automatische paginavulling” kunt u met één klik al uw foto’s in een vooraf bepaalde lay-out schikken. Opgelet, de automatische paginavulling volgt de volgorde van uw map niet; de foto’s worden willekeurig toegevoegd.
Hoe gaat u te werk?
1. Alvorens het programma te openen, kiest u de foto’s voor uw Fotoboek en plaatst u ze in dezelfde map.
2. Bij het begin van de creatie van uw Fotoboek klikt u in de software op "Automatische paginavulling".
3. Kies de pagina’s die u automatisch wilt vullen en de lay-out voor uw foto’s, en klik op “Volgende” om uw keuze te bevestigen.
4. Klik op "Zoek” om het bestand te vinden waarin u uw foto’s vooraf hebt geselecteerd en selecteer de foto’s in de volgorde waarin u ze in uw album wenst. Gebruik het icoontje “>” om foto per foto te selecteren of het icoontje “>>” om alle foto’s te selecteren.
5. Klik op "Automatische paginavulling" en... uw Fotoboek is klaar!
Voor de online software:
Met de optie “Automatische paginavulling” kunt u met één klik al uw foto’s in een vooraf bepaalde lay-out schikken. De automatische paginavulling volgt de volgorde van uw map, zorg er dus voor dat uw foto’s in de juiste volgorde zitten, de paginavulling zal volgens deze volgorde gebeuren.
1. Kies vooraf de gewenste lay-outs, de foto’s zullen in het fotoboek worden opgenomen volgens deze lay-outs.
2. Maak een nieuwe map aan in de fotomanager en voeg er de gewenste foto’s aan toe.
3. Klik op het tabblad "Mijn Foto's" en op het logo "Automatische paginavulling".
4. Uw Fotoboek is klaar!
De albums, kalenders en kaarten worden gedrukt met 600 DPI.
De fotobestanden worden gecomprimeerd volgens de JPEG-compressienorm. Dit is een ‘lossy’ formaat, d.w.z. met verlies of onomkeerbare compressie. Met JPEG kunt u veel comprimeren, tot 60 of 80 %, waarbij de kwaliteit van de foto bewaard blijft.
Door een foto te comprimeren, vermindert u een herhaling van gegevens van een foto zodat hij kan worden opgeslagen zonder veel ruimte in te nemen of snel kan worden verzonden. De methodes met verlies zijn bijzonder geschikt voor normale afbeeldingen zoals foto’s in toepassingen waar een klein verlies van getrouwheid (dat vaak niet waarneembaar is) aanvaard wordt om het aantal binaire getallen te verminderen.
In de normale modus worden de fotobestanden gecomprimeerd tot 85 DPI en een JPEG-kwaliteit van 89. In de expert-modus worden de fotobestanden gecomprimeerd tot 150 DPI en een JPEG-kwaliteit van 95.
DPI (dot per inch) of PPD (punten per duim) duidt op de resolutie van een foto. Een digitale foto bestaat uit pixels. Een pixel heeft geen welomschreven grootte. Om de grootte van een pixel te kunnen weergeven, moet u weten welke resolutie gebruikt wordt om deze pixel weer te geven. De resolutie bepaalt het aantal pixels per lengte-eenheid (centimeter of duim).
Dit hangt af van de kadergrootte waarin de foto wordt geplaatst. Een kleine foto past in een kleine kader. Eén van de misverstanden rond de resolutie is dat de editor niet afhankelijk is van de resolutie waarin wij de foto’s afdrukken.
De meeste foto’s die met een digitaal toestel worden genomen (zelfs indien geconfigureerd in hoge kwaliteit) hebben een resolutie van slechts 72 DPI. Aangezien wij de afmetingen van de foto opnieuw aanpassen en hem hercomprimeren om hem zo te kunnen afdrukken tegen de voormelde resoluties, is de resolutie van de foto niet belangrijk.
Bij digitale fototoestellen worden de foto’s gemeten in megapixels. Zelfs een toestel van 3 megapixels dat geconfigureerd is in hoge kwaliteit, levert een foto op die gemakkelijk kan worden geïmporteerd op een volledige pagina van al onze producten in de normale modus van onze software.
Wanneer de resolutie van een foto te laag is, krijgt u een foutmelding.
U kunt ons voor elk probleem contacteren via ons contactformulier en ons, indien nodig, print screens van het probleem bezorgen.






 © 2024 PhotoBook. All Right Reserved.
© 2024 PhotoBook. All Right Reserved.