-
Livres Photo
Livres Photo par Orientation
Paysage
Carré
Livres Photo par Gamme
Premium Classic (couverture rigide) Best-Seller!Premium Contemporary (couverture rigide) Best-Seller!Regular (couverture rigide) Trendy (couverture rigide) Casual (couverture souple)
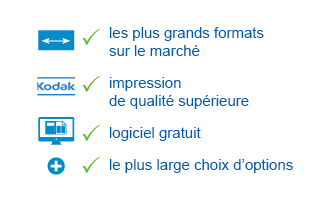
 Livre Photo A5 Casualàpd 11,95 €A5A5 14,8x21cm couverture souple (Casual)
Livre Photo A5 Casualàpd 11,95 €A5A5 14,8x21cm couverture souple (Casual) -
Déco Murales
Type de Décoration Murale
-
Calendriers
Calendriers par Type
Mural
Bureau
Magnétique
Agenda
 Magnétique A512,95 €14,8x21cmA5 14m8x21cm
Magnétique A512,95 €14,8x21cmA5 14m8x21cm -
Cartes
Cartes par Type
Carte Postale
Carte Aimantée
Faire-Part
 Carte Postale Standardàpd 2,50 €10,5x14,8cmStandard 10,5x14,8cm
Carte Postale Standardàpd 2,50 €10,5x14,8cmStandard 10,5x14,8cm -
Autres
Objets Photo par Type
 Tassesàpd 10,95 €Tasses
Tassesàpd 10,95 €Tasses - Promotions
- Recherche
Logiciel téléchargeable:
Pour ouvrir un nouveau projet, veuillez cliquez sur le logo de l’éditeur de mise en page qui se trouve sur votre bureau Windows. Le logiciel s’ouvrira sur l’écran d’accueil où vous aurez le choix entre Livres Photos, Calendriers, Cartes, Toiles.
Pour ouvrir un projet existant vous avez deux possibilités :
- Cliquez sur votre fichier contenant l’extension .ABM.
- Cliquez sur le logo de l’éditeur de mise en page qui se trouve sur votre bureau Windows et cliquez ensuite sur « Ouvrir un projet existant » et sélectionnez le fichier avec l’extension .ABM correspondant à votre projet existant.
Logiciel en ligne:
Pour ouvrir un nouveau projet avec le logiciel en ligne, veuillez vous rendre sur notre page d’accueil et cliquer sur « Démarrer Ici ». Ensuite, cliquez sur « J’utilise le logiciel en ligne » et choisissez votre produit.
Pour ouvrir un projet existant avec le logiciel en ligne, veuillez vous connecter sur « Mon Compte », cliquez sur « Mes projets » et ensuite sur « Editer ».
Ceci concerne l'ancien logiciel téléchargeable, les nouveau logiciel en ligne et téléchargeable ne comportent plus de mode expert :
Notre logiciel a été crée de telle manière qu’il puisse être utilisé de manière simple mais aussi professionnelle.
Ainsi, deux modes de création sont possibles :
« Mode Normal » : Fonctionnalités standards.
« Mode Expert » : Fonctionnalités avancées. Ce mode permet d’accéder à plus d’options et donne davantage de liberté de création.
On peut passer d’un mode à l’autre via leurs icônes respectives. En « Mode Normal », les boutons du « Mode Expert » sont grisés et donc inutilisables. En « Mode Expert », les boutons deviennent utilisables et ne sont plus grisés.
Les boutons présents dans cette barre d’outils verticale sont donc:
Mode Expert: Pour basculer en « Mode Expert ».
Mode normal: Pour basculer en « Mode Normal ».
Ajouter zone d’image : Permet de générer des carrés (zones d’images) dans lesquels vous allez importer vos photos. Ces carrés peuvent être réduits ou agrandis en cliquant sur le coin inférieur gauche de la zone d’image et en déplaçant.
Ajouter zone de texte : Une zone de texte est générée vous permettant de taper du texte.
Déplacez à l’arrière-plan : Permet de placer une zone image à l’arrière-plan.
Déplacez à l’avant : Permet de placer une zone image en avant-plan.
Cachez la grille : Une grille est affichée par défaut (affiche des repères permettant une meilleure visualisation géographique de votre création en cours). Cette option permet de retirer cette grille.
Le « Mode Expert » permet notamment d’utiliser des photos comme arrière-plan. Pour cela vous devez basculer en mode avancé en cliquant sur le logo en forme de ciseaux dans la barre d’outils verticale gauche. De nouveaux boutons apparaissent alors. Veuillez ensuite cliquer sur « Ajouter zone image ». Un carré bleu apparaît alors. Agrandissez ce carré jusqu’aux bords de
Logiciel téléchargeable:
Au préalable, veuillez basculer en « Mode Expert ». Par la suite, cliquez sur une zone d’image, des carrés bleus vont apparaître aux extrémités de celle-ci. Pour la redimensionner, veuillez cliquer sur un de ces carrés et ajustez la zone d’image.
Logiciel en ligne:
Vous devez tout simplement cliquer en bas à droite de la zone d’image (sur la double flèche) et ajustez celle-ci.
Logiciel téléchargeable:
On ne peut pas insérer directement des pages au milieu du livre photo. Vous pouvez en ajouter à la fin de celui-ci, par 2.
Cependant, vous pouvez déplacer les pages de la création. Vous pouvez donc ajouter les pages à la fin de votre création et d'ensuite les déplacer où vous le souhaitiez.
Pour déplacer les pages, vous devez faire glisser la prévisualisation de votre page (en bas du logiciel) afin de la disposer selon la chronologie souhaitée. Vous ne devez pas cliquer sur le milieu de la page mais bien sur la partie de texte où il est indiqué "Page X".
Logiciel en ligne:
Vous pouvez ajouter des pages à la fin du livre photo. Veuillez cliquer sur l’onglet « Mon projet », choisir le nombre de page et ensuite cliquer sur « OK ».
On ne peut pas insérer directement des pages au milieu du livre photo. Cependant, vous pouvez déplacer les pages de la création en cliquant sur le logo en forme de livre photo avec la double flèche dans la barre d’outils horizontal inférieure.
Une petite diéo explicative est également disponible sur notre chaine Youtube.
Logiciel téléchargeable :
Pour recadrer une photo, double-cliquez sur une photo et choisissez l’onglet « Forme de recadrage ». L’option « garder les proportions initiales du cadrage » est cochée par défaut, à vous de la décocher si besoin est. Le menu déroulant « Forme de recadrage » propose 5 possibilités : Rectangles (par défaut), Coins arrondis, Rond, Ovale et Découpe libre. Le bouton « Miroir » permet de présenter votre photo comme si vous la placiez devant un miroir. Le bouton « Réflexion verticale » permet de retourner une photo.
Un indicateur est affiché en bas de la fenêtre Forme de recadrage qui permet de juger la qualité de l’image : Vert = bonne / Jaune = moyenne / Rouge = mauvaise. Il est vivement conseillé d’importer des photos dont l’indicateur est VERT pour une qualité d’impression optimale.
Logiciel en ligne:
Pour recadrer une photo, sélectionnez là par un simple clic du bouton gauche. Il vous suffit ensuite de redimensionner le cadre grace aux petit carrés situé au milieu de chaque coté de la photo. Il vous est ensuite possible de repositionner la photo dans le cadre en cliquand sur la main au milieu de la photo puis en la déplaçant dans la zone image tout en maintenant le bouton gauche de la souris enfoncé.
Une petite vidéo explicative est également disponible sur notre chaine Youtube.
Logiciel téléchargeable:
Double-cliquez sur une photo et choisissez l’onglet « Retoucher image ».
Le menu déroulant « Retoucher image » propose 3 possibilités en « Mode Normal » : Effets de photo, Bords, Qualité d’impression. Avec le « Mode Expert » il y a aussi : Luminosité et contraste, Correction couleur, Correction flou.
Veuillez noter que nous ne garantissons pas les photos en noir et blanc quand on les amalgame avec des photos couleurs. Les contrastes des demi-teintes et du Noir/Blanc peuvent différer d’un tirage en Noir/Blanc.
Logiciel en ligne:
Sélectionnez la photo par un clic gauche. Dans le menu s’ouvrant en dessous de la photo, cliquez sur l’icone en forme de pinceau, le menu d’édition va s’ouvrir dans lequel vous pourrez ajuster divers paramètres (luminosité, contraste, …)
Une petite vidéo explicative est également disponible sur notre chaine Youtube.
Logiciel téléchargeable :
L’option « Remplissage automatique » permet de placer en un seul clic toutes vos photos dans des mises en page prédéfinies. Attention le remplissage automatique ne suit pas le classement de votre dossier, les photos sont ajoutées de manière aléatoire.
Voici comment procéder :
1. Avant d’ouvrir le logiciel, choisissez les photos de votre Livre et classez-les dans un même dossier.
2. Dans le logiciel, au début de la création de votre Livre Photo, cliquez sur « Remplissage Automatique ».
3. Choisissez les pages sur lesquelles vous désirez appliquer le remplissage automatique et la mise en page que vous préférez pour vos photos et confirmez vos choix en cliquant sur « Suivant ».
4. Cliquez sur « Cherchez » pour trouver le ficher dans lequel vous avez présélectionné vos photos et sélectionnez les photos dans l’ordre dans lequel vous souhaitez qu’elles apparaissent. Vous pouvez utiliser l’icône « > » pour le faire photo par photo ou l’icône « >> » pour sélectionner toutes les photos.
5. Cliquez sur « Remplissage Automatique » et voilà, votre Livre Photo est prêt !
Pour le logiciel en ligne :
L’option « Remplissage automatique » permet de placer en un seul clic toutes vos photos dans des mises en page prédéfinies. Le remplissage automatique suit le classement de votre dossier, veillez donc à bien classer vos photos, le remplissage s’effectuera selon cet ordre.
1. Avant toute chose, veuillez choisir les mises en page souhaitées, les photos seront incorporées au livre photo selon celles-ci.
2. Créer un nouveau dossier dans le gestionnaire de photo et y ajouter les photos souhaitées.
3. Cliquer sur l’onglet « Mes Photos » et sur le logo « Remplissage automatique »
4. Votre Livre Photo est prêt !
Une petite vidéo explicative est également disponible sur notre chaine Youtube.
Les Livres Photo, les Calendriers et les Cartes sont imprimés à 600 D.P.I.
Les fichiers photos sont compressés en utilisant la norme de compression JPEG. Ce format est un format avec pertes ou compression irréversible. Le JPEG permet des taux de compression importants, de l’ordre de 60 à 80, tout en conservant une bonne qualité d’image.
La compression d'image a pour utilité de réduire la répétition des données d'une image afin de pouvoir l'emmagasiner sans occuper beaucoup d'espace ou la transmettre rapidement. Les méthodes avec perte sont particulièrement appropriées aux images normales telles que des photos dans les applications où une perte mineure de fidélité (parfois imperceptible) est acceptable pour réaliser une réduction substantielle du débit binaire.
En mode normal, les fichiers photos sont comprimés à 85 Dpi et une qualité JPEG de 89. En mode professionnel, les fichiers photos sont comprimés à 150 Dpi et une qualité JPEG de 95.
Dpi (Dot per inch) ou PPP (Point Par Pouce) indique la résolution d’une photo. Une photo numérique est constituée de pixels. Un pixel n’a pas de taille bien définie. Pour représenter la taille d'un pixel, il faut connaître la résolution utilisée pour représenter ce pixel. La résolution définit le nombre de pixels par unité de longueur (centimètre ou pouce).
Cela dépend de la taille du cadre dans lequel on va placer la photo. Une photo très petite peut aller dans un cadre très petit. Une des confusions concernant la résolution est que l’éditeur ne dépend pas de la résolution à laquelle nous imprimons les photos.
La plupart des photos prises par un appareil photo numérique (même si elles sont configurées en haute qualité) ont seulement une résolution de 72 dpi. Etant donné que nous redimensionnons et recomprimons la photo pour l’imprimer aux résolutions précédemment mentionnées, la résolution du fichier photo n’a pas d’importance.
En terme d’appareils photos numériques, les photos sont mesurées en megapixels et même un appareil photo de 3 megapixels configuré en haute qualité produira une photo qui est facilement importable sur une pleine page de n’importe quel type de produit que nous proposons même dans le mode normal de notre logiciel.
Si la résolution d’une photo est trop basse, vous obtiendrez un message d’erreur
Pour tout problème, veuillez nous contacter via notre formulaire de contact et nous envoyer des captures d’écran (print screen) du problème si nécessaire.
Cette explication n’est valable que pour le logiciel téléchargeable. Le logiciel et le fichier de votre livre photo (extension « .abm ») ne contiennent pas vos photos. Le fichier abm établit des liens vers l'emplacement de vos photos. Si les images se trouvent (se trouvaient) sur votre disque dur, vos photos ont soit été déplacées, renommées ou supprimées. Si les images se trouvaient sur un Cd-rom veuillez replacer le cd dans le lecteur cd et relancer votre création dans le logiciel. Si les images se trouvaient sur un stick usb, un disque dur externe ou un disque réseau, veuillez le reconnecter et relancer votre création dans le logiciel.
Pour éviter ce problème, veuillez ne pas déplacer les photos (ou le dossier contenant), ni les renommer (ou le dossier contenant).






 © 2024 PhotoBook. All Right Reserved.
© 2024 PhotoBook. All Right Reserved.